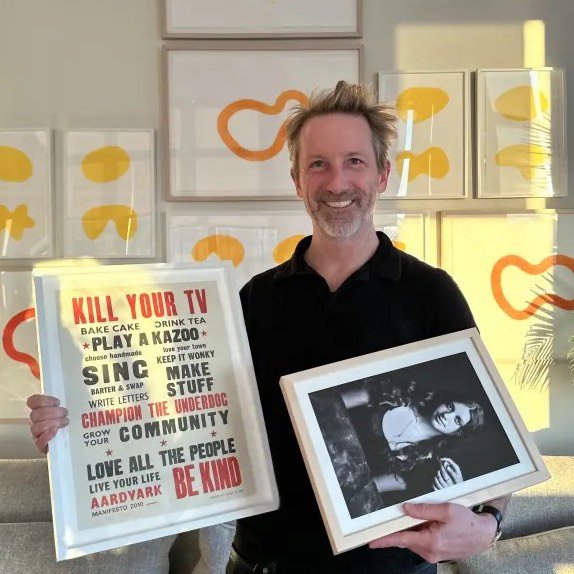Set-Up
1. Build Favorites
2. Download the App
3. Link Products
4. Link Files

Step 1: Build Favorites
Video guide linked, here.
What are Favorites?
- A Favorite is a saved print or frame profile on SimplyFramed.com. This is what you will link to the corresponding product for sale in your store.
- To create a Favorite follow the steps below or view our guide, here.
- Login to your Simply Framed account.
- Navigate to our Frame Designer
- Customize your frame or print profile
- Click the "Favorite" button
- Name* your Favorite
- Click “Apply”
- Already built Favorites can be viewed in the dropdown menu when clicking on your email address in the navigation bar. Please note, you’ll need to be logged into your account.
- You can customize or redesign any aspect of a Favorite after it loads again in the Designer. Instructions, here.
- *When naming your Favorite include the variants listed on your Shopify Product. For example if you have a size, mat style, and frame model variant you would name your Favorite "8x10_No Mat_White"
Important Notes
- All sizes on SimplyFramed.com are width x height.
- The Simply Framed Print & Frame app will read products using the standard variant structure as suggested by Shopify. If you offer variants per product (different sizes, frame colors, orientation, etc.), you will need to link a Favorite per product variant.
- For Example,
- If you plan to offer both horizontal and vertical options, you will need to save a separate Favorite for each orientation, 5x7 and 7x5".
- If you plan to offer Print Only products, you will need to save a separate Favorite per size and paper type.
- If you plan to offer Mail-In products, please double-check the mail-in method saved to each Favorite.
- For Print Only or Print & Frame Favorites, do not save a Favorite with an image attached. Here is an article on how to remove an image from an existing Favorite.
- If you have several artworks or print files of the same size, ie. BlueFlower 8x10 and RedFlower 8x10, you only need one Favorite. You will upload the print files later in Step 4.

Naming Conventions
- We recommend a naming convention template, like those listed below, to easily retrieve and organize your Favorites
- Print & Frame Example
- Frame Model_Mat Style_Art Size
- Gallery Black_No Mat_8x10
- Print Only Example
- Print Size_Paper Type
- 20x30_Moab Lasal
Step 2: Download the App
Download the new Simply Framed - Print & Frame app, here.You can read about each section on the navigation bar below.
Home

This is the default page when opening the app. The homepage provides an overview of open orders and allows you to navigate to other pages in the app and to the Simply Framed site.
- “Add Favorites” will take you to the Simply Framed Designer where you can customize your Simply Framed frame or print product. Favorites are the framing and/or printing item that will link to your corresponding Shopify Product.
- Click “Link Products” to navigate to the second tab of the app. This will be the page on which you link your Shopify Products to a corresponding Simply Framed Favorite. You can read more about “Products” below.
- View your open orders by clicking on the green button. This is where orders will show up for your Shopify products linked to a Simply Framed Favorite.
Products

- Product Details & Summary
- Product - your Shopify product
- Variant - your Shopify product variant
- Print file - the uploaded print file for the product
- Favorite - the linked Simply Framed Favorite
-
 download a high-res preview of the product
download a high-res preview of the product
- Search bar
- Using keywords or titles, search for products and their variants. If you have multiple product collections you can filter your results by using the collection drop-down.
Orders

- Orders - your order number
- Date- when the order was placed on your Shopify store
- Item - your Shopify product
- Customer - your Shopify customer (click to view the customer or edit the shipping address)
- Quantity - # of items ordered
- Actions
- Edit - edit the shipping address
- Cancel - cancel the order
- Approve - approve the order and navigate to simplyframed.com for checkout
-
 Refresh results
Refresh results
Step 3: Link Products
For efficiency, we recommend using the search bar to filter results by product title when linking files and variant when linking favorites. You can view our video guide on linking products, here.How to filter
- Type in the variant you’d like to link i.e “Black / Float”. Make sure to include quotations around the variant to ensure only the exact variant result is populated.

- Click the selection box directly under the search bar to select all products with the variant entered above
- Click the “Link Favorite” button at the bottom of the page

- Search for and select the corresponding Simply Framed Favorite you’d like to link to the entered variant(s)

- Click “Save”. The selected products will now be linked to a Simply Framed Favorite.

Step 4: Link Files
If you are mailing in artwork to be framed, please skip this step. The steps for linking the print files are outlined below.
More of a visual learner? You can view our video guide, here.
- Name & Create Files
- If you offer the same image in multiple sizes, you will need to create a file for each size. Example:
- File_1_12x18.jpg
- File_1_18x27.jpg
- File_1_24x36.jpg
- Review File Requirements
- Before uploading your file please ensure they meet the following requirements to prevent order issues and delays.
- File size < 20,000 x 20,000 px and 800 MB
- Files are format is .jpg or .tiff (flattened)
- Color Space is RGB. We recommend Adobe RGB over Prophoto RGB.
- Resolution is at least 300* dpi at the corresponding print size
- *Please visually check resolution and print size quality before uploading files for print. Simply Framed is not responsible for files uploaded with low resolution or quality.
- Filter by product name
- Type in the product name you’d like to link i.e “artwork 1”. Make sure to include quotations around the product name to ensure only the desired product is populated.

- Select products
- Click the selection box to the left of all products you’d like to link to the specific file i.e artwork_1_8x10.jpg.
- Link Files
- Click the “Link File” button at the bottom of the page
- Save
- Click “Save”. The selected products will now be linked to the uploaded file.